How To Keep Teams On Available
Like many businesses, my visitor decided to deploy Microsoft (MS) Teams back in early on 2022. Teams is a nifty platform that I use daily, but information technology is non without it's annoyances. One issue I have come up across is my Teams status automatically changing to "Away" after 5 minutes. So, I did some digging. Here's how to go on Teams active and keep your condition always bachelor.
How To Keep Teams Active (4 Methods):
- Manually change "Presence" condition state and duration
- Beginning a Teams meeting with yourself and alter status to "Available"
- Run select applications in the background to proceed your status agile
- Run a script that prevents your PC from entering slumber-mode
There are plenty of legitimate reasons why you may want to keep your Teams presence active. And to be clear – we don't support nefarious reasons for wishing to alter your Teams status.
Peradventure yous are working in the groundwork but you lot desire your coworkers to know that you lot are available. Possibly yous demand to step away from your PC but you are available via Teams mobile. You lot may even like to routinely block off time defended to productivity and wish to appear equally "Busy" during this menstruum.
Interested in learning more about how to keep Teams status active and keep your condition ever available? Read on for a detailed stride-past-stride breakup of each of these methods.
Microsoft Teams Presence Condition
First, some important Microsoft Teams background information.
Within Teams, presence is used to indicate a user's current availability and status to other users. This functionality allows anyone in your arrangement to check the availability of other users in nearly existent time.
There are user configured status states and app configured condition states.
User configured condition states are manually selected by the user. The 6 user configured status states include Bachelor, Busy, Do not disturb, Be right back, Announced abroad and Appear offline.
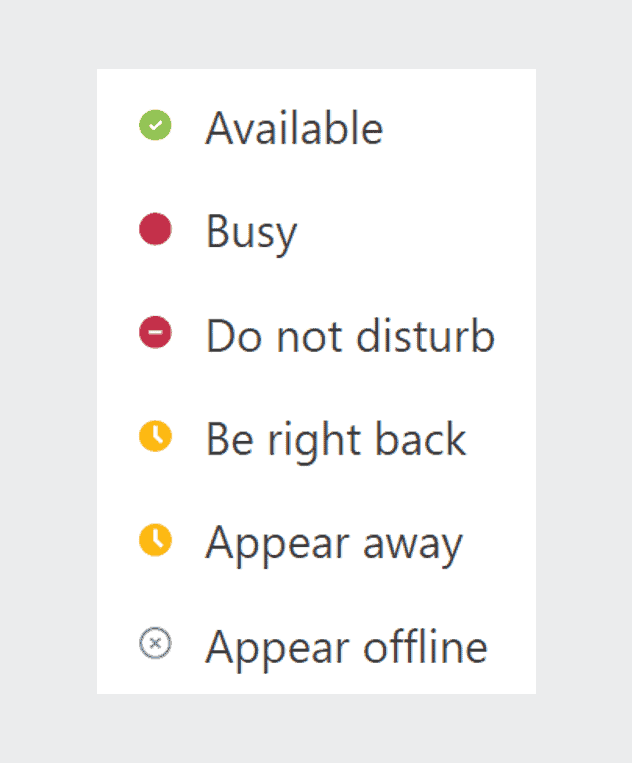
App configured status states are automatically adjusted based on action, calendar states, or Teams app states. For example, if you accept a calendar coming together scheduled your status country volition automatically change to In a meeting.
It is the App configured status state that is responsible for automatically changing your status to Away. Teams makes this status adjustment when it does non detect use of your keyboard or movement from your mouse. This is because lack of keyboard or mouse employ over a certain period of time causes your computer to idle or enter sleep mode.
How To Go on Microsoft Teams Active
Ok. You lot now know the intent behind presence states in Teams and the various presence states options. Now let's explore how to continue Teams active with 4 proven methods.
Manually Change Your Presence Status Country In Teams
In that location are two ways to manually change your presence status in Teams.
The first mode is to employ the command bar located in the Search field to modify your status. To use this method starting time type forward slash ("/") followed by your desired status. And then press Enter.
For instance "/available" followed by Enter will set your presence state to available.
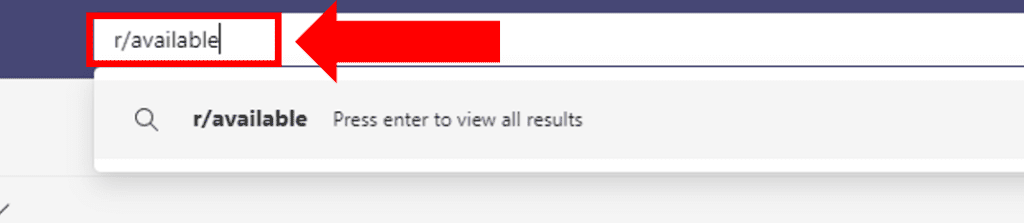
The second way is to select your profile near the tiptop right corner of the Teams window. Next, click on your current status and choose your desired status from the driblet downward card.
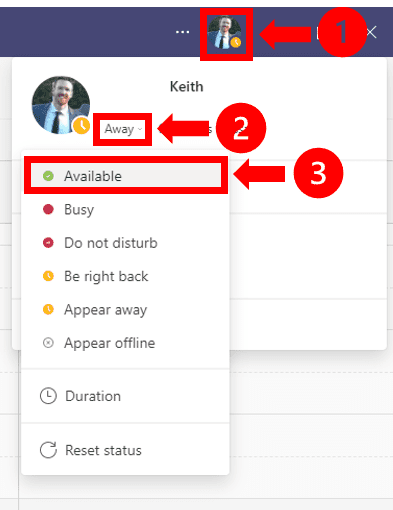
Equally you can see, this second approach besides offers you greater functionality. Within the profile drib downwardly carte y'all tin can manually fix the duration of your presence status.
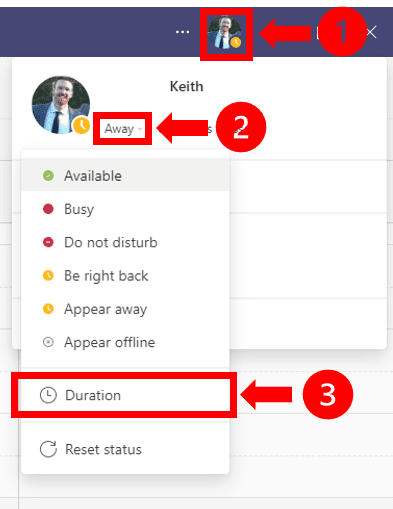
One time you lot have clicked Duration, select your desired Status from the drop down menu. Betoken how long you would like that status to appear by selecting an selection from the Reset status afterwards drop down card.
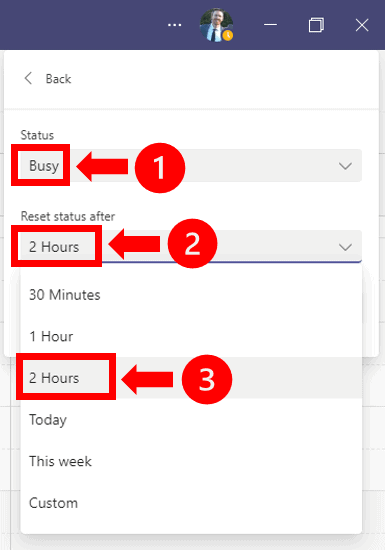
In the above example your status will now be set up to Busy for the next two hours regardless of your activity! Unfortunately, depending on your company settings, some status options (including Available) may not be available within Elapsing.
Start A Teams Coming together With Yourself
Another option that will give you lot greater control over your status is to enter a Teams coming together with yourself. Once the coming together starts, you can change the default state of In a meeting to whatever country you lot desire.
Here's how to start a Teams meeting with yourself.
First, select the Calendar view from the navigation bar on the left mitt side.
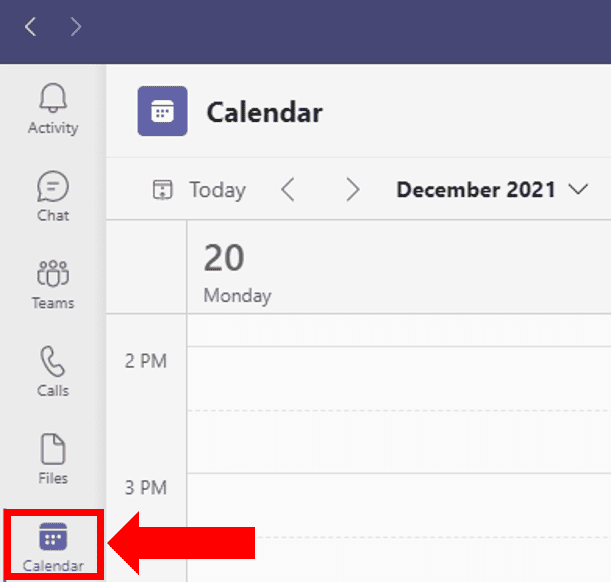
Then, click Come across now and Start meeting in the top correct mitt corner. Finally, manually change your status equally previously described to your desired state.
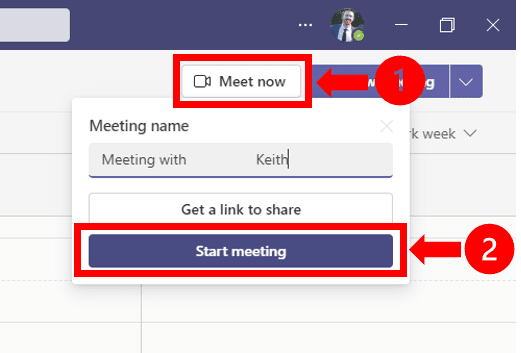
The do good of this approach is your selected condition country will remain active so long every bit you remain on the call. This is true irregardless of mouse or keyboard use during this time.
Run Select Background Applications
Interestingly, there are a few computer applications that when running, will go on your selected Teams status country active.
Tested application include:
- Running a Spotify playlist
- Using Presenter View in PowerPoint
- Playing a YouTube video
In some instances, your company may have restrictions on which websites and applications y'all tin utilise. Even if this is the instance, there is a loftier likelihood that you lot volition have access to at least i of these three options.
Run A Script That Disables Sleep Style
A last, slightly more involved choice, includes running a script that prevents your computer from inbound slumber style.
As previously mentioned, not using your keyboard or mouse prompts your computer to idle and enter sleep mode. Your PC in turn speaks to Teams and Teams automatically changes your status to Abroad.
There are a number of scripts that simulate mouse movement. This "movement" prevents your reckoner from idling, thereby keeping your selected Teams status active.
One of the well-nigh popular complimentary apps for download is Motility Mouse.
There are besides a number of pop custom script options available. Check out the video below to try a really unproblematic custom script code.
Notably, it is possible that your visitor has blocked scripts from being executed. In this case you lot will demand to rely on one of the other previously detailed methods.
Conclusion
Is your Teams status automatically changing to Abroad later v minutes? No demand to fret. Here's how to proceed Teams active and keep your condition available.
How To Continue Teams Active (4 Methods):
- Manually change "Presence" status and duration
- Commencement a Teams coming together with yourself and alter condition to "Bachelor"
- Run select applications that go on your status active
- Run a script that disables sleep mode
You lot now take full control over your Teams status!
Boosted Microsoft Teams resources provided by The Flexible Worker Team:
- How to prevent Teams from running slow
- How to mistiness background in Teams
- Arrow keys not working in Teams
- Teams we ran into a problem reconnecting
- Teams status stuck on away
- Bad network quality Teams
- Can't type in Teams
- Teams will non open up
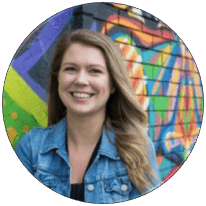
Chelsea Ashbrook is a Senior Manager of Corporate Digital Experience at Genentech. Chelsea received her B.A. from the University of Connecticut and has spent the last ten years working in the technology field.
Her professional experience spans information technology services, web content direction, and platform development.
For the by decade, long earlier the work from home revolution truly began, Chelsea has been working in the engineering science field remotely.
This blog is her outlet to share her findings with you.
Source: https://theflexibleworker.com/how-to-keep-teams-active-4-methods/

0 Response to "How To Keep Teams On Available"
Post a Comment